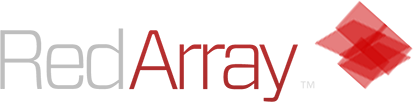If you choose to configure your dedicated server with a Windows Server operating system, it will come ready-to-go with a remote desktop interface. This will allow you to interact with the remote Windows Server OS as if it was a “regular” desktop PC. You can access the server’s desktop, install applications, and manage files via graphical interface.
To connect to your Windows server via RDP, simply follow the steps below:
- Open the program Remote Desktop Connectionon your PC. The program is included with most versions of Windows XP/Vista/7/8.
- If you are a Mac user or cannot locate the program, it is available to download for free from Microsoft.
- In the “Computer:” field, enter your server’s IP address.
- When prompted, enter the username Administrator and the administrator password supplied by RedArray with your server setup information.
If you entered the information correctly, your server’s desktop should appear in a window on your PC. Now you can browse the server’s files, install programs, etc., like any other PC.
[via https://www.redarray.net/portal/knowledgebase/15/How-to-Access-a-Windows-Server-via-RDP-Remote-Desktop.html]