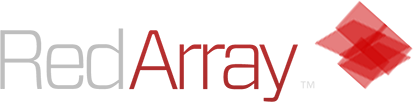As a security practice, it is recommended to update your Windows server’s RDP port (used for managing the server via Remote Desktop Conneciton). To update the RDP port from the default 3389, follow the steps below:
- Start the Registry Editor by navigating to Start > Run > regedit
- Locate the registry key HKEY_LOCAL_MACHINE\System\CurrentControlSet\Control\TerminalServer\WinStations\RDP-Tcp\PortNumber
- Click the subkey PortNumber, find the Edit menu, choose Modify, then select Decimal.
- Type your desired port number. It should be xxxx or xxxxx, and should not conflict with another running service (choose a high port number).
- Click OK. Exit Registry Editor. Restart the system.
The port accepted by the server for RDP connections will now be updated.
NOTE: To connect to the server on the new port, you will need to specify the port in Remote Desktop Connection or your RDP application of choice. This is usually done by entering the server’s IP address and port in the following format: 0.0.0.0:33994 (Where “0.0.0.0” is the server’s IP address, and “33994” is the RDP port number.)
via RedArray Knowledgebase: How to Change/Update RDP Port on Windows Server 2008